El Asistente de HUAWEI es una herramienta pensada para ayudarnos a sacar más partido de nuestro terminal. En los dispositivos con la versión EMUI 10.1 está integrado por defecto en el sistema, mientras que en los que cuentan con versiones de EMUI anteriores será preciso instalarlo mediante una app, como vimos en este artículo.
De acuerdo con Fabio Arena, Product Manager de la Unidad de Consumo de Huawei España, “Asistente Huawei es un avance más en la búsqueda de la compañía por ofrecer a sus usuarios la mejor experiencia móvil posible«. De hecho, en su opinión, tanto los accesos rápidos como las tarjetas Smartcare Cards o los feeds de publicaciones están diseñados «desde la perspectiva de usuario, pensando en los principios de utilidad y optimización para que estos saquen el máximo partido de sus terminales HUAWEI”.
Para sacar el mayor partido posible a este asistente, es conveniente realizar unos ajustes en determinados apartados del terminal, de modo que se habiliten algunas opciones de sincronización y personalización adicionales a las que vienen por defecto al activar el asistente.
La cuenta de Huawei, eje central de la experiencia
HUAWEI está trabajando con ahínco en la creación de su propio ecosistema. Los HMS (Huawei Mobile Services) son la columna vertebral de esta experiencia, de igual modo que los GMS (Google Mobile Services) son el eje central de la experiencia de Google. En ambos casos, tanto con HMS como GMS, el sistema operativo es Android 10 (o versiones anteriores en el caso de contar con terminales más antiguos).
El primer paso para adentrarse en el ecosistema de este fabricante es crear una HUAWEI ID. En el momento de configurar por primera vez el terminal, aparecerá la opción de iniciar sesión con una de ellas. Podemos hacerlo como parte de los ajustes iniciales del dispositivo, aunque si no estamos familiarizados con esa identidad, puede que lo pospongamos.

Si ese es el caso, es viable iniciar sesión en la opción correspondiente dentro de los Ajustes del sistema. Solo necesitaremos un correo electrónico. HUAWEI, de momento, no tiene opciones para crear un correo bajo su propio dominio, pero podemos usar una cuenta que ya tengamos, sea de Google, Hotmail o cualquier otro servicio que utilicemos.
Con una HUAWEI ID en activo, nos abrimos las puertas del servicio de sincronización con la nube HUAWEI Cloud, así como a copias de seguridad de nuestros datos personales o ajustes de configuración de aplicaciones y servicios como las Notas, el Calendario o HUAWEI Health (Salud)
Actualiza las aplicaciones
AppGallery es otro de los pilares de la experiencia HUAWEI. En la actualidad, encontraremos una frecuencia de actualizaciones bastante alta. La compañía está trabajando en la mejora y puesta al día del ecosistema HMS, por lo que es posible que tengamos avisos de actualización frecuentes.

Es conveniente, como parte de la puesta a punto inicial del dispositivo, que entremos en AppGallery, en el apartado de Gestión, para actualizar las apps que lo requieran sin esperar a que se solicite.
Los primeros pasos del Asistente de HUAWEI
Como ya hemos comentado, la activación del Asistente de HUAWEI se lleva a cabo mediante el desplazamiento de la pantalla de inicio a la derecha. Cuando lo hacemos, tenemos el asistente configurado con los valores por defecto.

Es funcional y tenemos tanto accesos directos a funciones rápidas en Quick Access, como las tarjetas Smartcare Cards o un feed de noticias, así como la barra de búsqueda AI Search. Pero estamos ante un asistente genérico sin personalizar.

Para “tunearlo” a nuestro gusto, tenemos varias posibilidades que detallaremos a continuación.
Suscríbete a los servicios
Cuando entramos por primera vez en el Asistente, tendremos la opción de configurar los AI Tips. Podemos configurar todo, por supuesto, pero los AI Tips son los que se presentan como más inmediatos para su puesta a punto, porque la propia interfaz nos anima a hacerlo.
El uso de las aplicaciones aparece por defecto, pero luego tenemos un “+” que nos lleva a otro menú donde encontramos varios servicios a los que podemos suscribirnos. De momento, tenemos los de StockMarkets, eSky y Deportes.

En cada uno, podemos optar por suscribirnos o no, así como asociar una cuenta. Sin asociar una cuenta contamos con información genérica de los servicios. En algunos casos es factible no instalar la app correspondiente, aunque otros como eSky nos piden que la instalemos como paso previo a la activación dentro de los AI Tips.
En el caso de los valores de bolsa, el feed básico de información no precisa de app alguna, pero en el de eSky, que permite comprar billetes de avión, hacer reservas de hoteles o alquilar coches, la app es necesaria.
Crea una cuenta en los servicios
Para hacer un uso genérico de los servicios de AI Tips, podemos prescindir de darnos de alta en ellos. Con todo, si lo preferimos, es posible asociar una cuenta de usuario tanto para StockMarkets como para eSky.

En este caso tendremos que instalar la app necesariamente desde Huawei AppGallery; eSky, por un lado, y StockMarkets, por otro. Esta última depende de TeleTrader como proveedor tecnológico.
Son aplicaciones que ofrecen funcionalidades adicionales a las que se incluyen en los AI Tips, como la conversión de divisas en StockMarkets, por ejemplo.
Elige tus equipos
En la parte de Deportes, tenemos la opción de elegir a nuestros equipos favoritos en diferentes disciplinas, como el fútbol, el baloncesto o el fútbol americano. De este modo, obtendremos información sobre resultados de competiciones o sobre los eventos deportivos donde participen.

De momento, el número de ligas y competiciones disponibles está en fase de crecimiento. No son los mejores momentos para el deporte. Cuando se vuelva a la normalidad, habrá más opciones.
Configura la app de Salud
La app de Salud no tiene una Smartcare Card como tal dentro de AI Tips, pero sí ofrece información sobre nuestra actividad justo debajo de “TODAY” en la página del asistente.

Es recomendable configurar la app para que registre y sincronice nuestros datos de actividad, sueño o pulsaciones y los datos que se muestren en el asistente estén actualizados. Lo haremos simplemente siguiendo el asistente que aparece cuando pinchamos sobre los pasos, kilocalorías y kilómetros realizados en el día. Se muestran bajo TODAY cuando accedemos al Asistente deslizando la pantalla principal hacia la derecha.
Selecciona la fuente de las noticias en las Publicaciones
Las publicaciones del feed pueden provenir de diferentes proveedores. Actualmente son dos los que tenemos a nuestra disposición: Microsoft News y SQUID. Para elegirlo, podemos optar por dos formas posibles de actuación.
Si nos desplazamos hacia abajo en el feed, aparecen en la parte superior derecha dos iconos: uno para ir hacia la página TODAY de inicio del Asistente y otro para cambiar la fuente. Si pulsamos en ese icono, podremos elegir entre SQUID y Microsoft News.

Además, podemos ir a las opciones de configuración generales a las que se accede pulsando sobre el avatar de la esquina superior derecha en TODAY. En esas opciones tenemos apartados para activar o desactivar el Acceso instantáneo (hablaremos de ello después), los AI Tips que ya hemos visto y las Publicaciones.
Si entramos en este apartado, podemos elegir la fuente de noticias de entre las dos mencionadas: SQUID y Microsoft News que aparecen como servicios gratuitos. Es posible que eventualmente se añadan más fuentes tanto gratuitas como de pago, bajo modalidades de suscripción.
Si elegimos uno de los dos servicios, el asistente mostrará el feed que hayamos elegido
Crea tus propios feeds
Microsoft News es una app que viene instalada por defecto dentro de “Apps principales”. Si queremos personalizar nuestro feed, podemos usar la app para elegir las áreas de interés.

Además, es posible iniciar sesión con nuestra cuenta de Microsoft para sincronizar los ajustes entre todos los dispositivos en los que usemos este servicio de noticias. Eso sí, los feeds de la app no se sincronizan con los del Asistente donde se muestran noticias genéricas independientemente de los ajustes que hagamos en la aplicación.
Para SQUID tenemos que instalar la app manualmente desde AppGallery. No tenemos opciones para iniciar sesión, pero sí para personalizar el feed con nuestras temáticas favoritas.
Configura los accesos directos en Acceso Instantáneo
Bajo la barra de búsqueda AI Search, tenemos unos iconos con accesos directos a diferentes acciones o contenidos. Es el componente Acceso instantáneo del Asistente de HUAWEI. Por defecto tenemos una selección automática, pero podemos personalizarlos desde la opción de “Más servicios”.

Si entramos en ese menú, podremos arrastrar y soltar en los huecos disponibles los accesos directos personalizados que deseemos. Se puede elegir entre abrir nuestras imágenes y vídeos favoritos, crear contactos, crear una nueva Nota o una nueva tarea, abrir el reproductor de música, etcétera.
Personaliza las búsquedas de AI Search
También es factible personalizar el alcance de las búsquedas. Si pulsamos en la barra de búsqueda propiamente dicha, podremos escribir lo que queramos encontrar en nuestro dispositivo. Si cerramos el cuadro de introducción de texto, aparecerá un icono de configuración en la parte inferior de la pantalla.
Desde ahí tenemos la posibilidad de definir el alcance las búsquedas mediante un menú donde podemos activar o desactivar los elementos que se pueden buscar.

Por otro lado, si pulsamos en el icono de la parte derecha de la barra de búsqueda, podemos configurar AI Lens, que es la herramienta que permite realizar búsquedas visuales a través de la cámara.
Es posible desde escanear códigos de barras y QR hasta identificar elementos que estén en el campo de visión de la cámara, o realizar traducciones simultáneas de textos, o calcular las calorías de alimentos.
Un asistente a nuestra medida
El proceso de personalización del Asistente de HUAWEI permite ajustar al detalle las posibilidades de esta herramienta a nuestros gustos y preferencias. Cuando todo esté configurado y puesto en marcha, el uso del terminal será más fluido y armonioso a partir de un simple desplazamiento de la pantalla de inicio hacia la derecha.
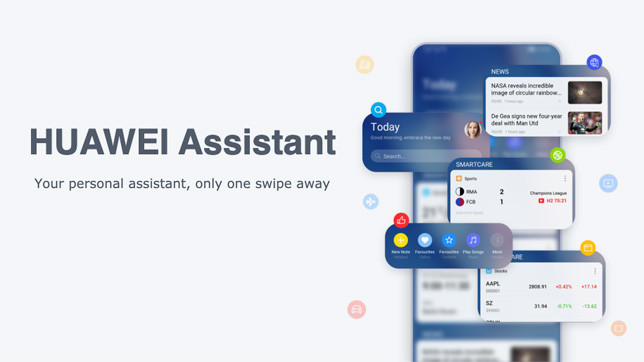
Tendremos “todo a la vista” con un gesto. Y siempre podremos ir un paso más allá si queremos o necesitamos hacer un uso más refinado de los servicios.
Imágenes: Huawei y capturas desde un móvil Huawei






